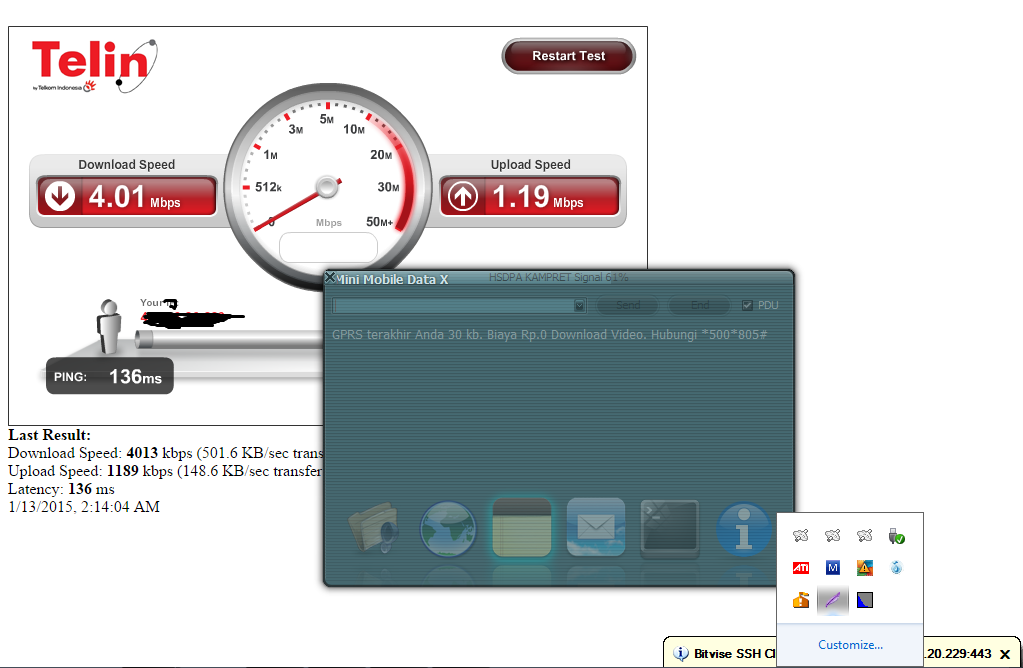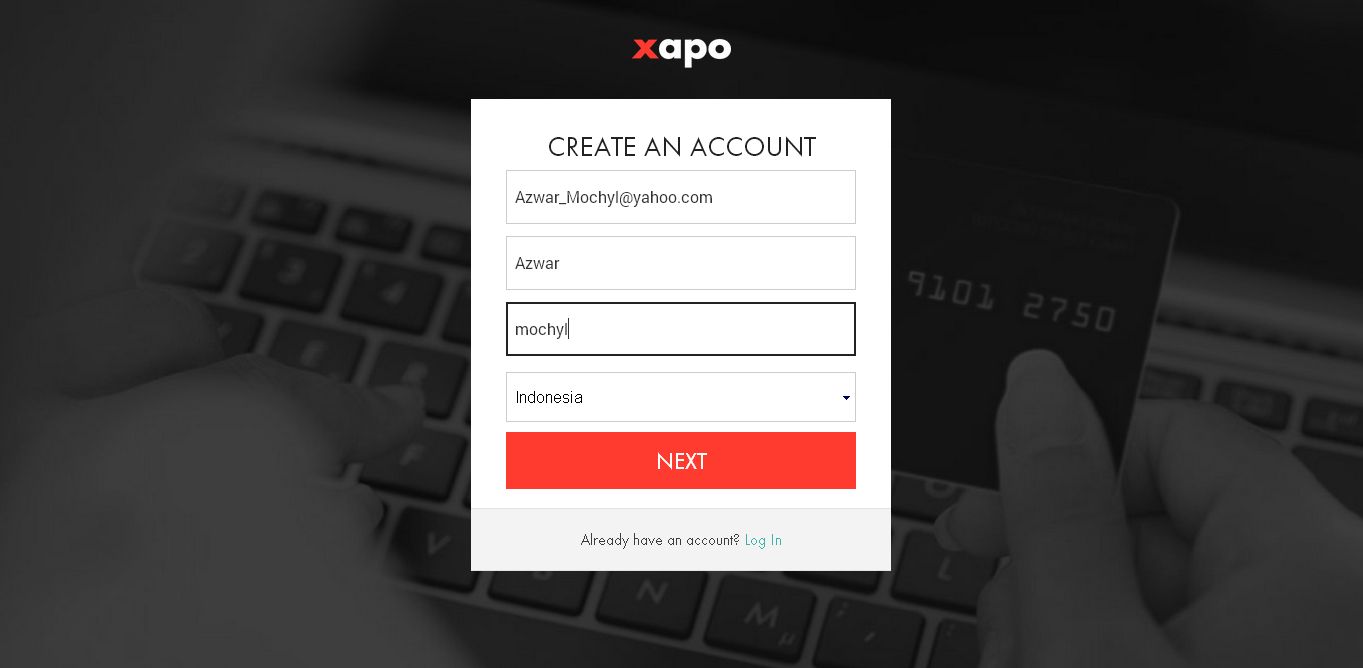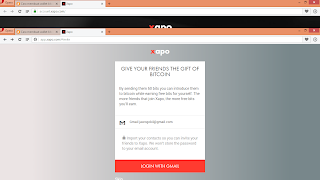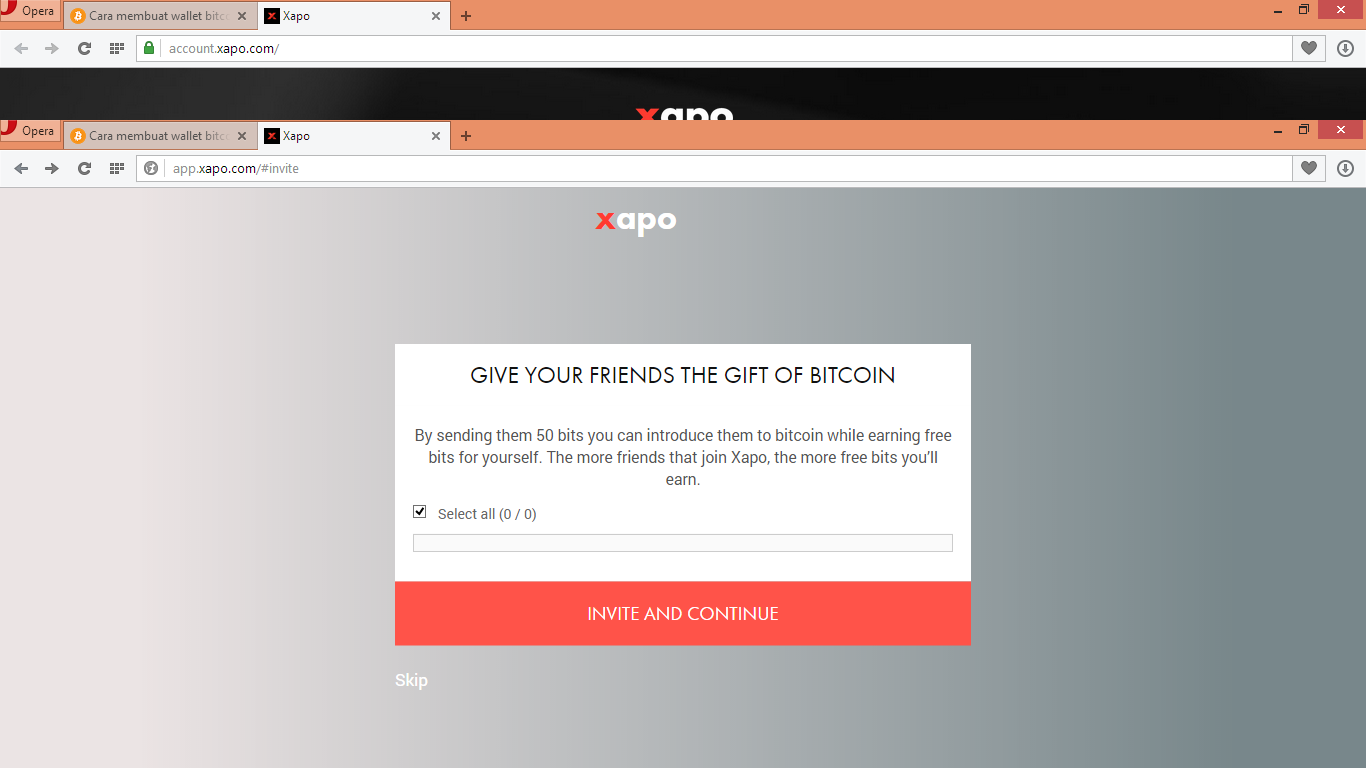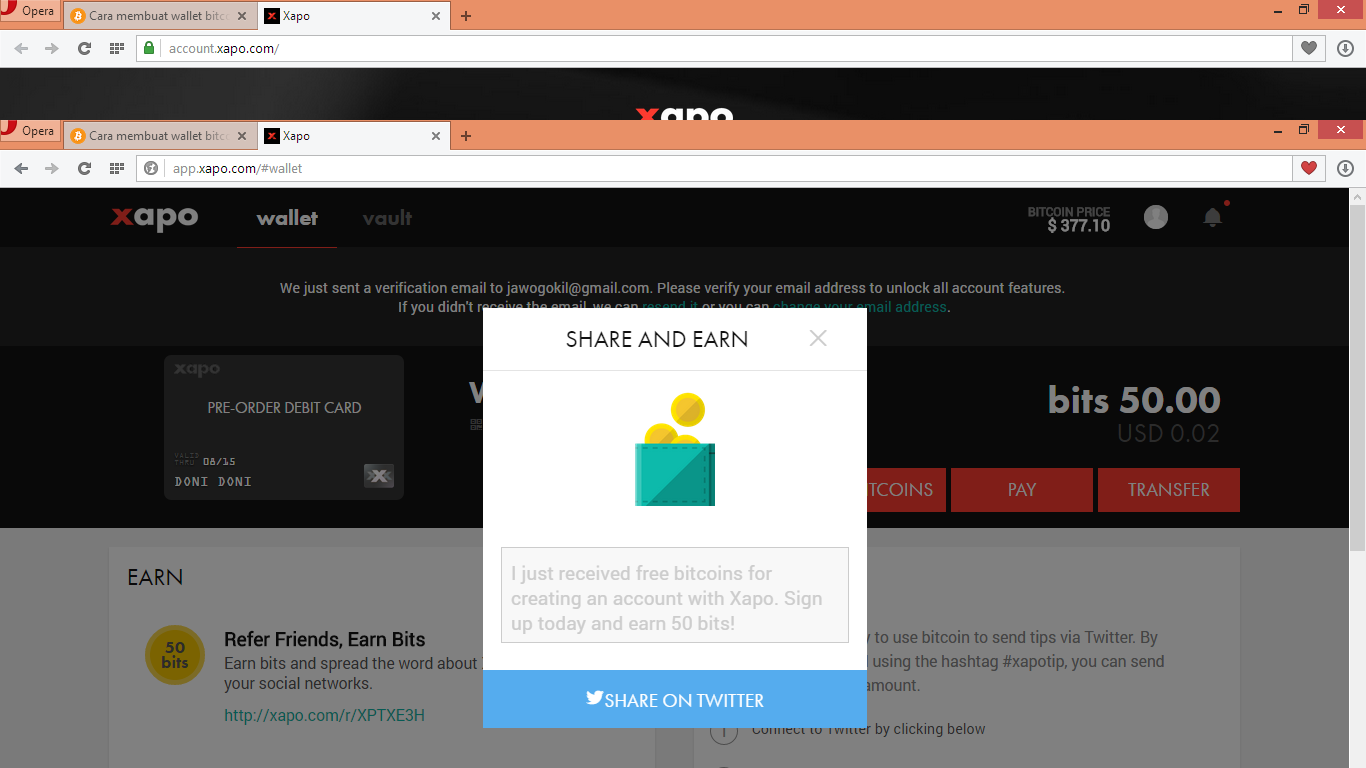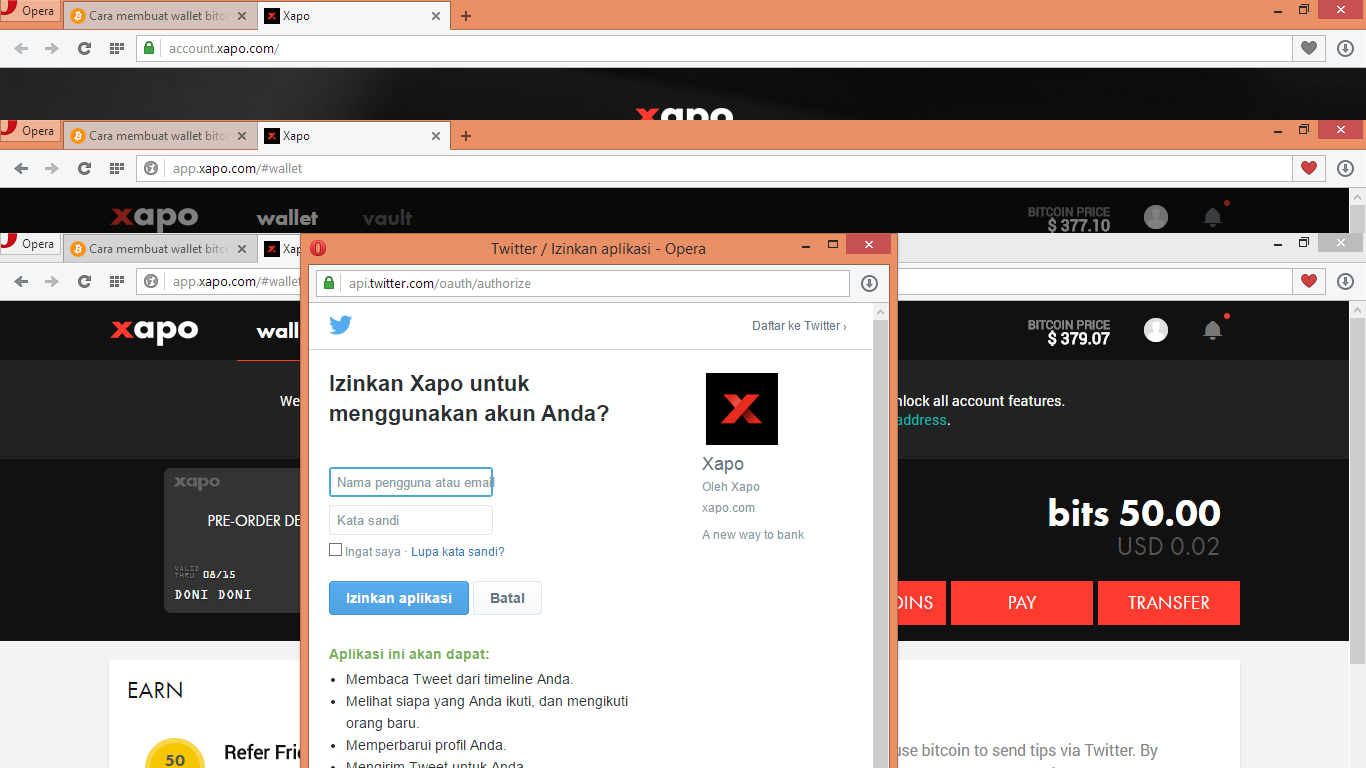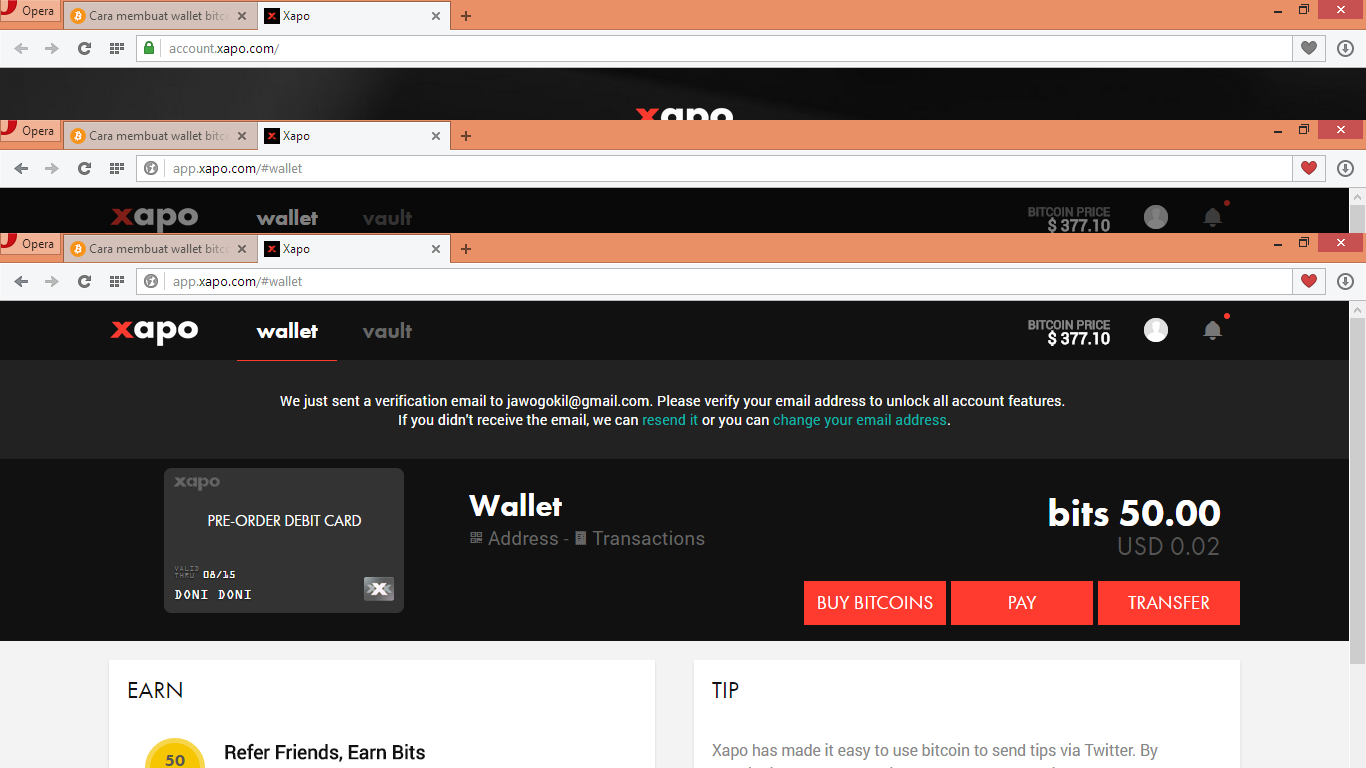Sistem Operasi komputer memang masih dikuasai Windows. Namun bukan rahasia lagi bahwa Android sudah mulai berekspansi menjadi OS komputer. Beberapa produk laptop sudah ada yang menggunakan OS Android, seperti
Samsung ATIV Q,
Asus Transformer Book Trio, dan
Python S3. Lalu seperti apa rasanya menggunakan OS Android di komputer? Di artikel ini WinPoin akan mengajarkan bagaimana cara instal Android di PC sehingga kamu bisa membuat dan merasakan sendiri PC/laptop berbasis Android. Siap?
PERSIAPAN TOOLS
WinPoin menggunakan VMWare sebagai Virtual Machine. Tetapi kamu juga bisa menggunakan VirtualBox atau bahkan PC asli (32-bit) tanpa virtual machine.
Untuk OS Android yang diinstall, download file ISO Android terbaru untuk x86 dari Android-x86 project
NB: Ada banyak pilihan file ISO yang bisa kamu download. Kamu bisa mendownload yang terbaru atau yang sesuai dengan tipe laptop kamu.
MEMPERSIAPKAN VMWARE (VIRTUAL MACHINE)
Buka VMWare -> Create New Virtual Machine -> I Will Install the Operating System Later -> Next
Pilih Linux -> Other Linux 2.6.x Kernel -> Next
Beri nama Virtual Machine tersebut sesuai dengan keinginan
Pilih Customize Hardware -> Ubah RAM menjadi 512 MB -> Ubah CD/DVD dengan mengarahkan file ISO yang sudah kamu download tadi -> Close -> Finish
Karena Android x86 tidak bisa membaca hardisk SCSI, maka hapus hardisk SCSI di VMWare dan ganti dengan hardisk IDE.
Edit Virtual Machine Settings -> Arahkan ke Hard Disk (SCSI) -> Remove
Add -> Hardisk -> Next -> IDE -> Next -> Create a New Virtual Disk -> Next -> Biarkan semua nilai lainnya sebagai default
CARA INSTAL ANDROID DI PC
Klik Play Virtual Machine.
Setelah file ISO tersebut dibooting, maka pilih Installation -> Enter
Pilih Create/Modify Partition -> Enter
Pilih New -> Enter -> Primary -> Enter -> Ukuran biarkan default -> Enter
Pilih sda1 lalu pilih Bootable -> Enter -> Pilih Write -> Enter -> Ketikkan yes -> Enter
Pilih Quit -> Enter
Kamu akan dibawa ke menu instalasi Android. Pada pilihan partisi pilih sda1 Linux -> Enter
Pada menu format pilih ext 3 -> Enter -> Yes
Pada pilihan instalasi boot loader GRUB, pilih Yes -> Enter
Pada pilihan install sistem directory sebagai read/write, pilih Yes -> Enter
Proses instalasi telah selesai, pilih Run Android -x86 -> Enter
Android akan langsung berjalan dan ada beberapa konfigurasi Android yang perlu kamu lakukan.
Selamat! Android sudah terinstal di PC kamu.
Meskipun hasilnya tidak akan sesempurna tablet atau PC Android sebenarnya, tetapi WinPoin jamin hasilnya tidak mengecewakan. Kamu bisa mendownload, menginstall, dan menggunakan apps Android melalui PC kamu.